The Mac update to Sequoia breaks many permissions some of your favorite apps rely on. Chrometa is no exception, follow the steps below to have its features back to normal
Requires a Chrometa account. Start your free trial
After you download Chrometa and move it to the Applications folder, go to System Preferences -> Security and Privacy -> General
If Chrometa needs to be allowed to run, please grant it access first
Click on the lock to make changes and enter your admin password.
Go to System Preferences -> Security and Privacy -> Privacy -> Accessibility
From the Applications in Finder, drag chrometa.app and drop it in the Accessibility window
Make sure Chrometa is checked
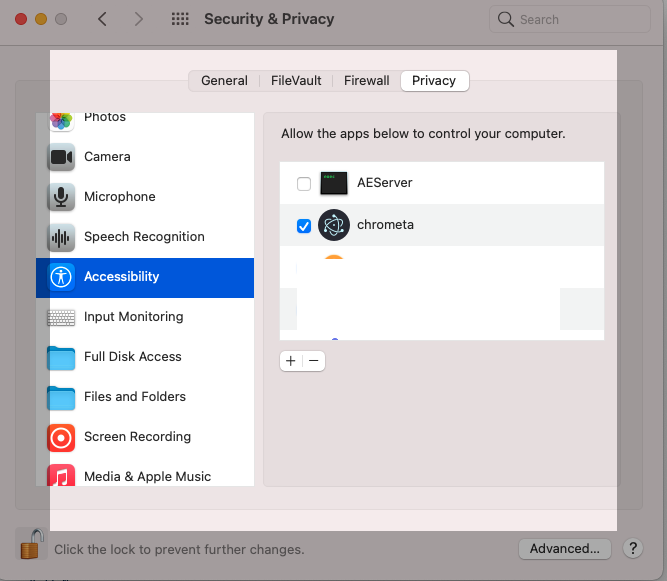
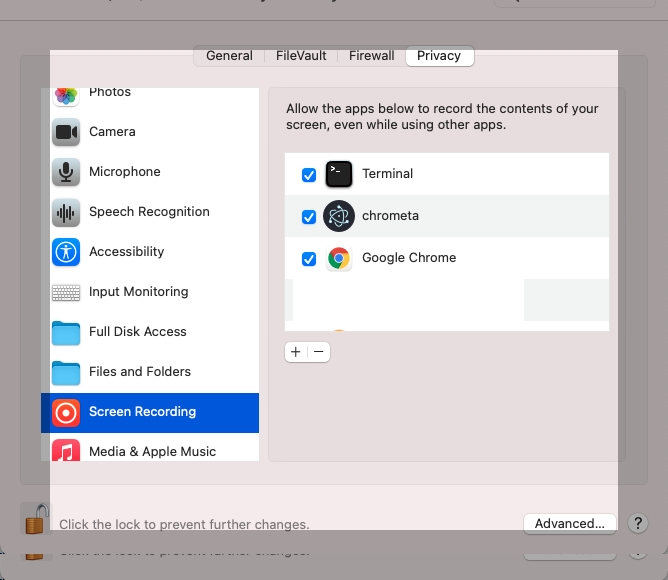
Automatically Launch Chrometa on Mac Startup
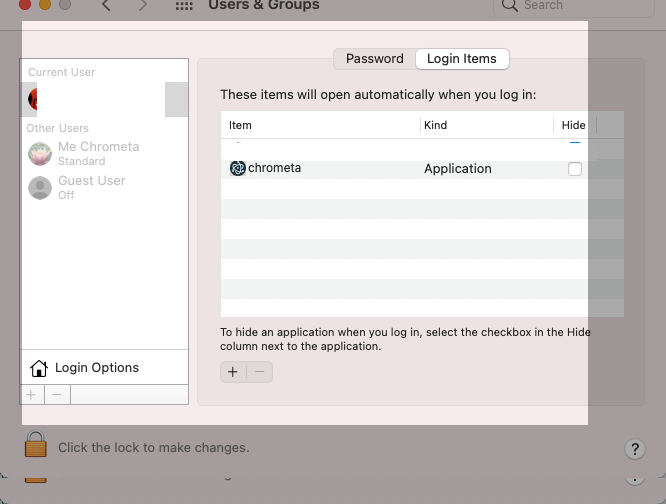
To make sure Chrometa runs at startup
go to System Preferences -> Users & Groups -> Login Items
From the Applications in Finder, drag chrometa.app and make sure it's checked.
Similar Stories
Enterprise
5 Resources to Boost Your Freelance Productivity
The modern freelancer has a lot of plates to spin on a daily basis in order to succeed – and there never seems to be enough hours in the day. Those that use their limited time most efficiently will blow past the competition and make an impact in their chosen market. . Read More
Enterprise
6 Tips to Maintain a Healthy Work-Life Balance during COVID
Confinement, lockdown, quarantine, shelter-in-place… .... Read More


