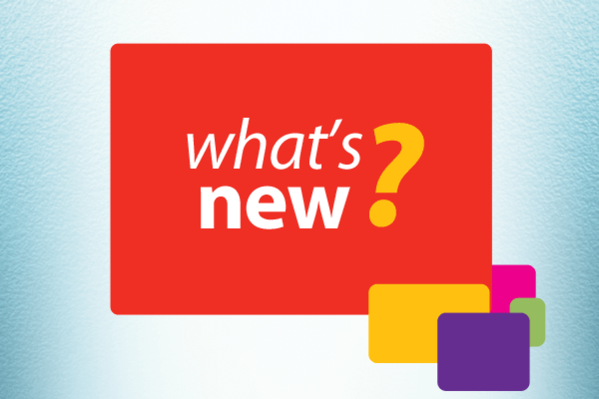Restarting Chrometa on PC
Click on the Chrometa shortcut on your Desktop or
Open C:/program files (x86)/Chrometa and double click on Chrometa.exe
Resetting Chrometa Connection
Sometimes, you might need to reconnect your device to Chrometa, this will not delete any data.
Right click the Chrometa icon from the system tray > Reset Settings
Updating Chrometa on Windows
First exit Chrometa if it is running on the device:
Open the task manager > Processes: End any process starting with Chrometa
Then install Chrometa from here
You might be prompted to Install/Remove or Repair the Chrometa plugin for Outlook, you can click ‘Cancel’ or ‘Repair’
How to restart Chrometa automatically after a crash
Download the following files to C:\program files (x86)\Chrometa:
- https://chrometa-downloads.s3.amazonaws.com/ChrometaMonitor.exe
- https://chrometa-downloads.s3.amazonaws.com/ChrometaMonitor.config
Then double click on ChrometaMonitor.exe, it checks whether Chrometa is running or not, and restarts Chrometa if not running every 60 seconds
DNS Issues. Invalid username/password
Sometimes a change in the network settings (yours or Chrometa’s) may result in your computer not being able to reach Chrometa. Right click the Chrometa icon from the system tray > Reset Settings > You might get an ‘Invalid username/password’ error.
Flushing the DNS resolver cache can help resolve this problem in Microsoft Windows 10, 8, 7, XP, 2000, 2003 and 2008. Issues would include ‘Invalid username/password’ error and Chrometa not updating on the Time Summary page.
Option 1 – Windows Command
To reset the DNS resolver cache, perform the following steps:
- Select the “Start” button, then type “cmd“.
- Right-click “Command Prompt“, then choose “Run as Administrator“.
- Type ipconfig /flushdns then press “Enter“. (be sure there is a space before the slash)
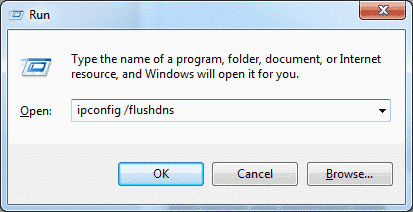
A command box will flash on the screen for a split second and the DNS Resolver cache is cleared.
Option 2 – Windows PowerShell
- Select the “Start” button, then type “powershell“.
- Select “Windows PowerShell“.
- Type the following command, then press “Enter“:
- Clear-DnsClientCache
Similar Stories
Enterprise
Automatic timesheets in Clio
Getting your billable time in Clio has never been easier! Turn on the automatic export and let Chrometa do the boring work for you.You can also get your other team member’s time in Clio without any manual step. Just another way Chrometa saves you time! Learn more here. . Read More
Enterprise
New & Improved in Chrometa: Asana Integration, Redesigned Invoices and New Targets Features
Always improving! These are Chrometa's latest product updates for December 2019.. Read More
Enterprise
New & Improved in Chrometa: Retainer invoices,Time and Budget targets and Enhanced Team Timesheet and Time Summary pages
Always improving! These are Chrometa's latest product updates for September 2019.. Read More